- Products ProductsLocation Services
Solve complex location problems from geofencing to custom routing
PlatformCloud environments for location-centric solution development, data exchange and visualization
Tracking & PositioningFast and accurate tracking and positioning of people and devices, indoors or outdoors
APIs & SDKsEasy to use, scaleable and flexible tools to get going quickly
Developer EcosystemsAccess Location Services on your favorite developer platform ecosystem
- Documentation
- Pricing
- Resources ResourcesTutorials TutorialsExamples ExamplesBlog & Release Announcements Blog & Release AnnouncementsChangelog ChangelogDeveloper Newsletter Developer NewsletterKnowledge Base Knowledge BaseFeature List Feature ListSupport Plans Support PlansSystem Status System StatusLocation Services Coverage Information Location Services Coverage InformationSample Map Data for Students Sample Map Data for Students
Create External Service Listing
Marketplace Providers onboarded to the Marketplace proxy solution can offer their external APIs and list their services for sale on HERE Marketplace using the usual listing creation process. External Marketplace Providers can select to list their API from the listing type, select subscription options, and then publish the listing as public or private.
Create Draft Listing and Save it to HERE Marketplace
- From HERE platform, click Marketplace > Listings.
- Click Create Listing. The Create a new listing screen appears.
- Choose a listing category in the mandatory field.
- Click Save as a draft from one of the listing creation steps: Basic Info, Subscription options, or Publishing.
Note
When you create an external service listing, you can see and list only the APIs that you onboarded.
Create Listing and Publish it to HERE Marketplace
- From HERE platform, click Marketplace > Listings.
- Click Create Listing. The Create a new listing screen appears.
- In Basic info (Figure 1), choose External API as a listing type and select your API from the Select External API list.
- Give your listing a name and description, choose a category that best describes your data. Fill in Additional information if applicable. Click Next.
- At the Subscription options step (Figure 2), choose how customers can try and buy your product:
- Add evaluation subscription for authorized users to try your product before they buy it.
- Add commercial subscription to list your data products with standard or custom commercial pricing and terms for any Marketplace Consumer to review and click-through the entire subscription process online without offline negotiation. You can set usage-based or flat-rate pricing. For the flat-rate subscription, you can set the duration in days that indicates how long the subscription lasts, and price to let customers know how much they pay. You can also allow customers to renew the subscription by checking the corresponding box.
- Click Add contact us option if you want users to contact you to negotiate data subscriptions.
- Optionally attach a URL or PDF file with Terms & Conditions to the subscription details before completing the negotiation process with the Marketplace Consumer. Terms & Conditions are available for review from the subscription details screen. You cannot edit Terms & Conditions after the Marketplace Consumer subscribes to the listing.
- Click Next.
- At the Publishing step (Figure 3), you can set email notifications via Listing manager tab. Choose who receives notifications about customer requests for the listing: all Marketplace Provider group members or only the listing owner/creator.
- Invite customers to view your new listing. Select either All registered Marketplace customers or Specific customers.
- If you want to send your listing privately to specific customers, click the Specific customers checkbox.
- If you want your listing to be discoverable by all Marketplace customers, click All registered Marketplace customers. You can make the listing Semi-Private by checking which information is visible to Marketplace Consumers.
- Click Publish.
- Newly created listing is available for review on the Listing page (Figure 4).
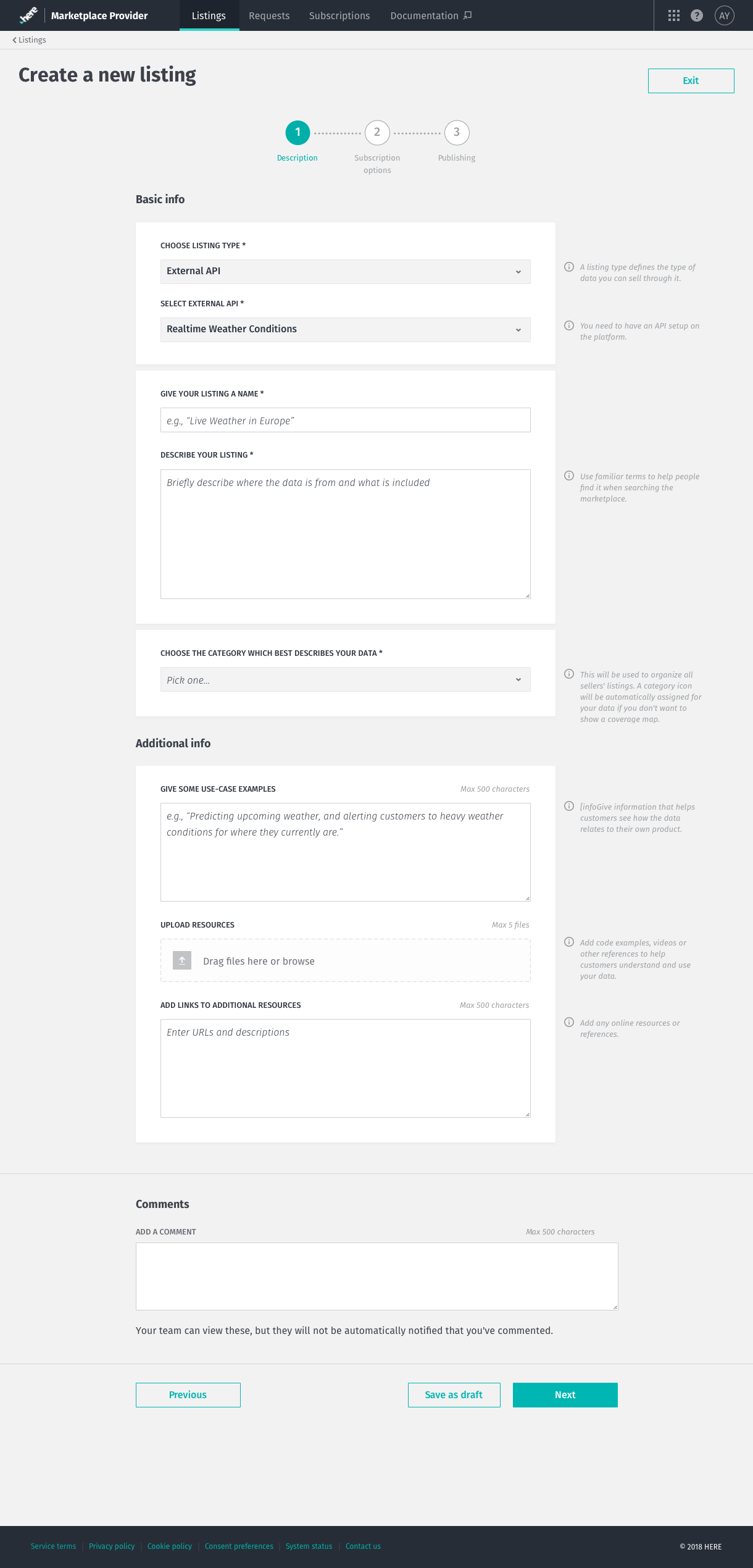
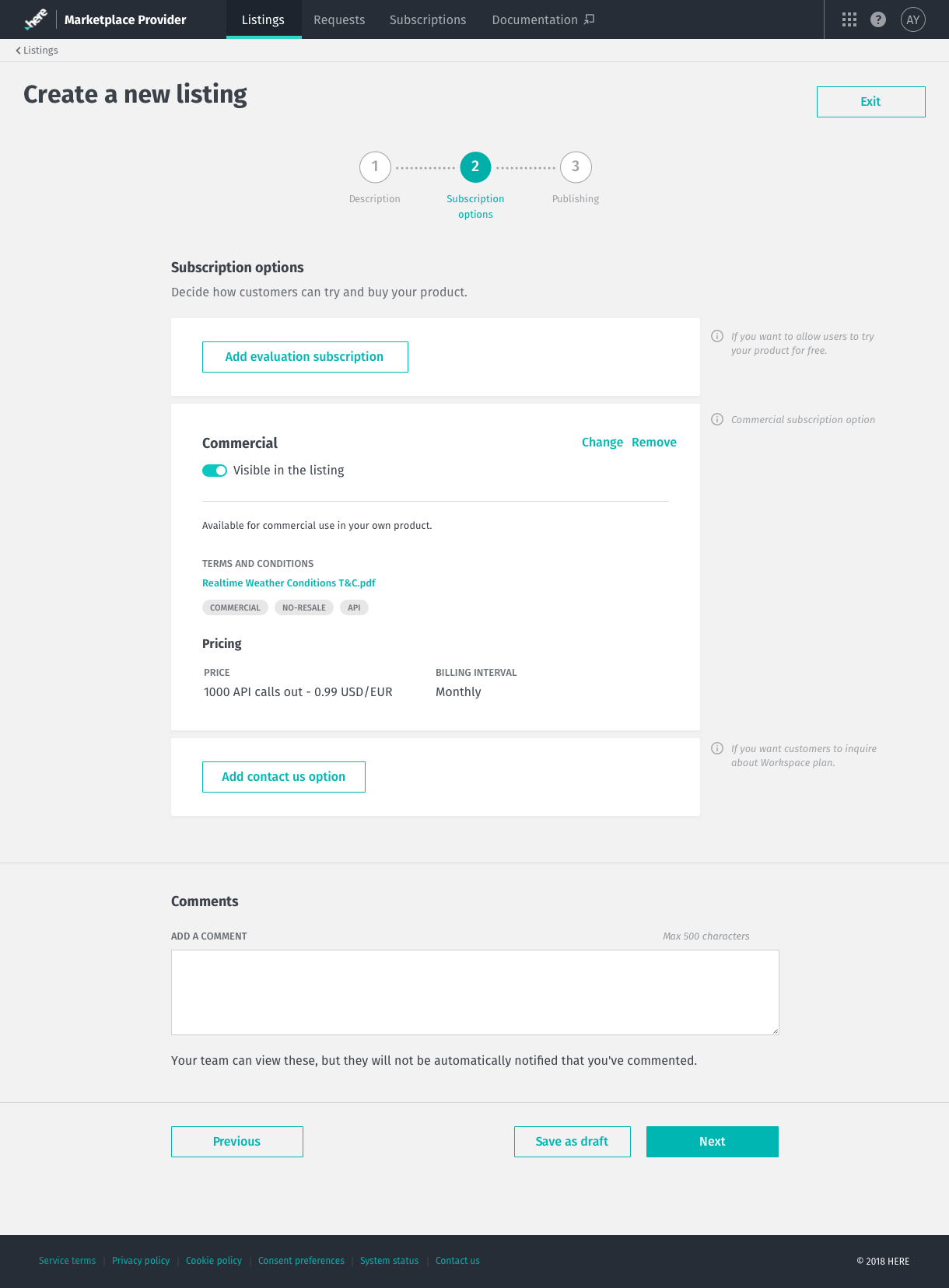
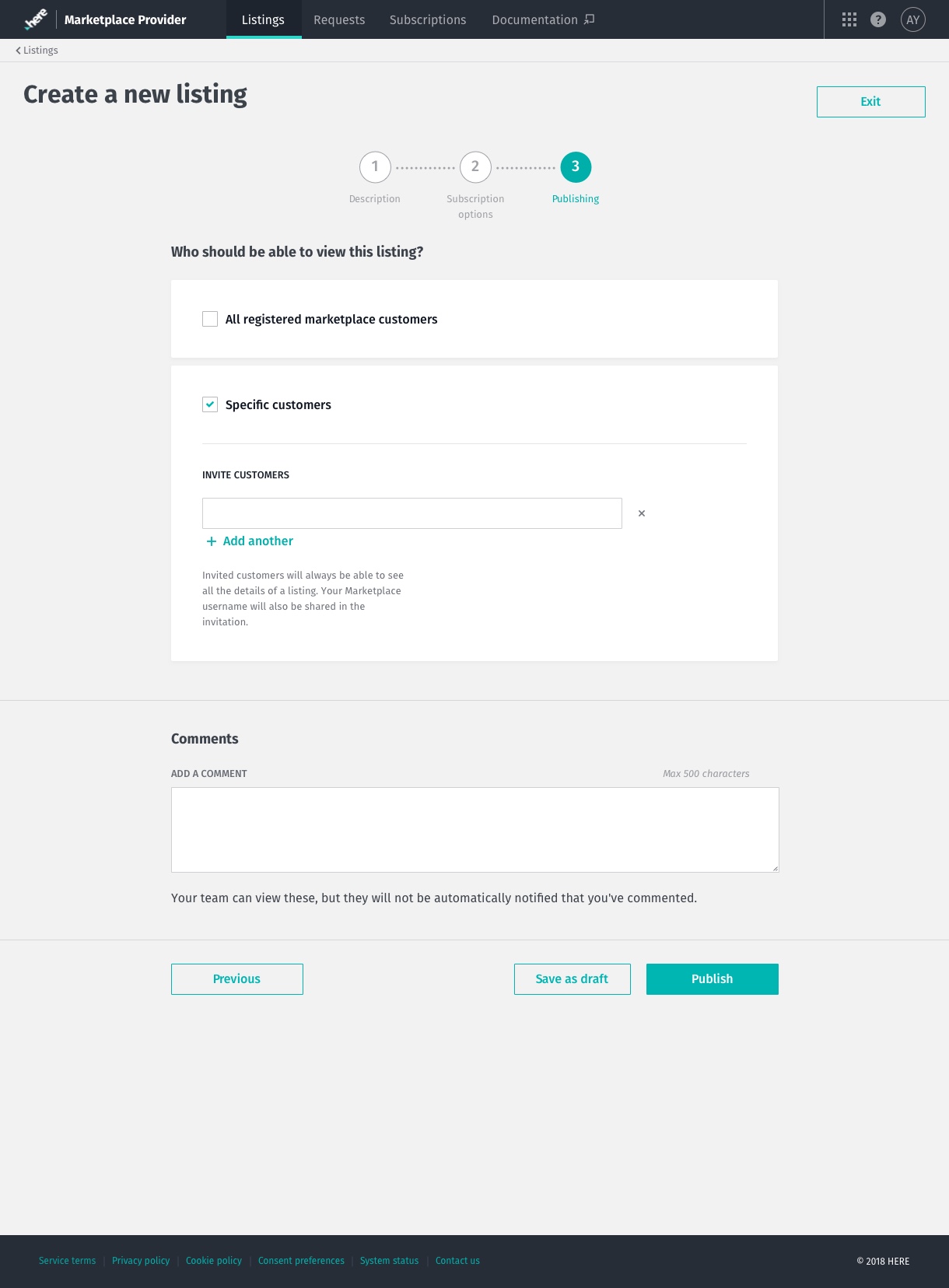
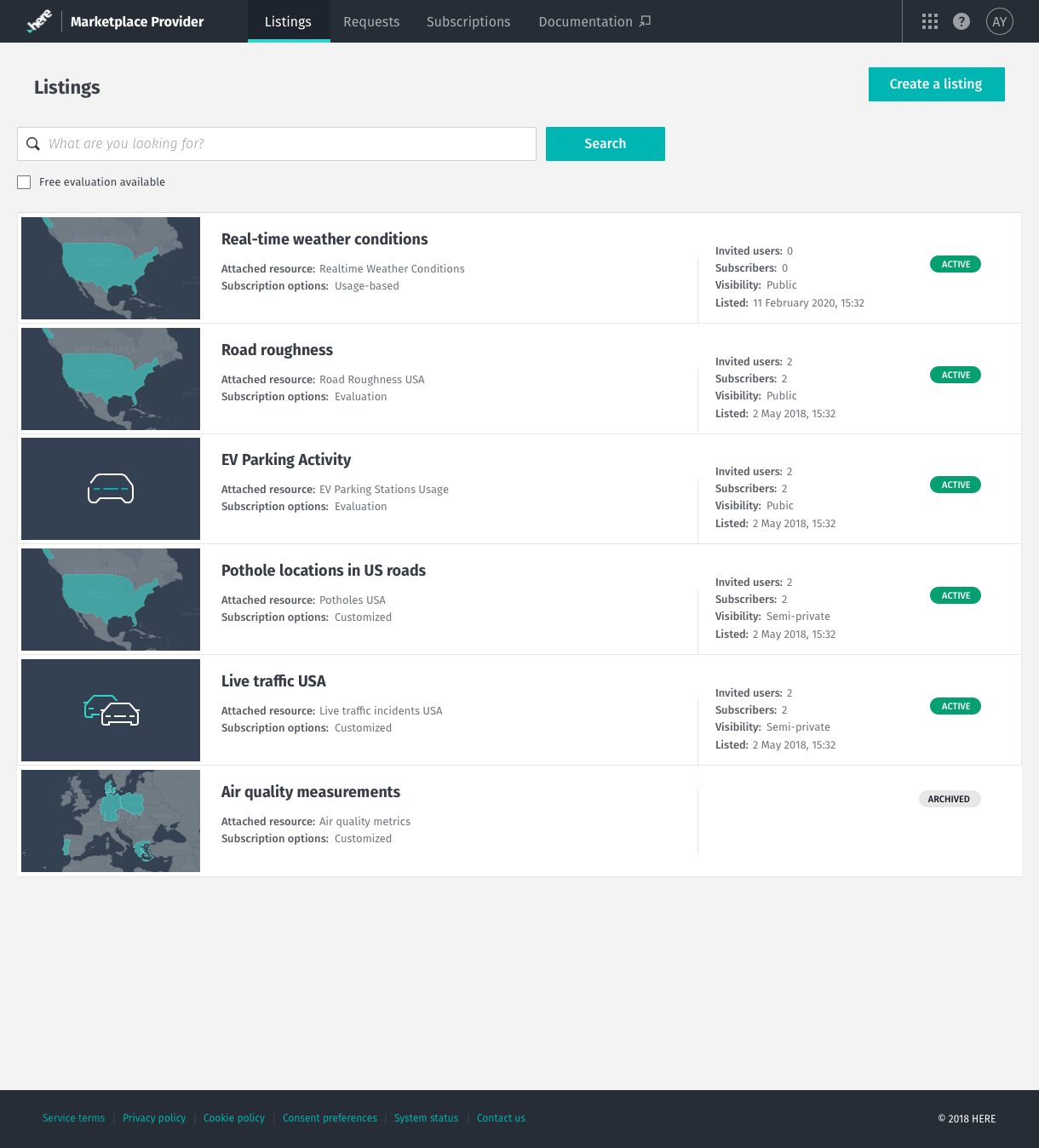
Note
If you publish your listing with a coverage map, the category icon image will not be displayed.
You can also upload additional marketing materials to the listing by selecting Upload Resources. The system allows you to upload different types of media files up to 50MB in size. You can upload PDF, text files, images, and videos. Click Add Links to Additional Resources to create external resource links.
Note
Any attachments must be marketing materials only.